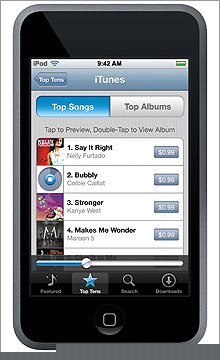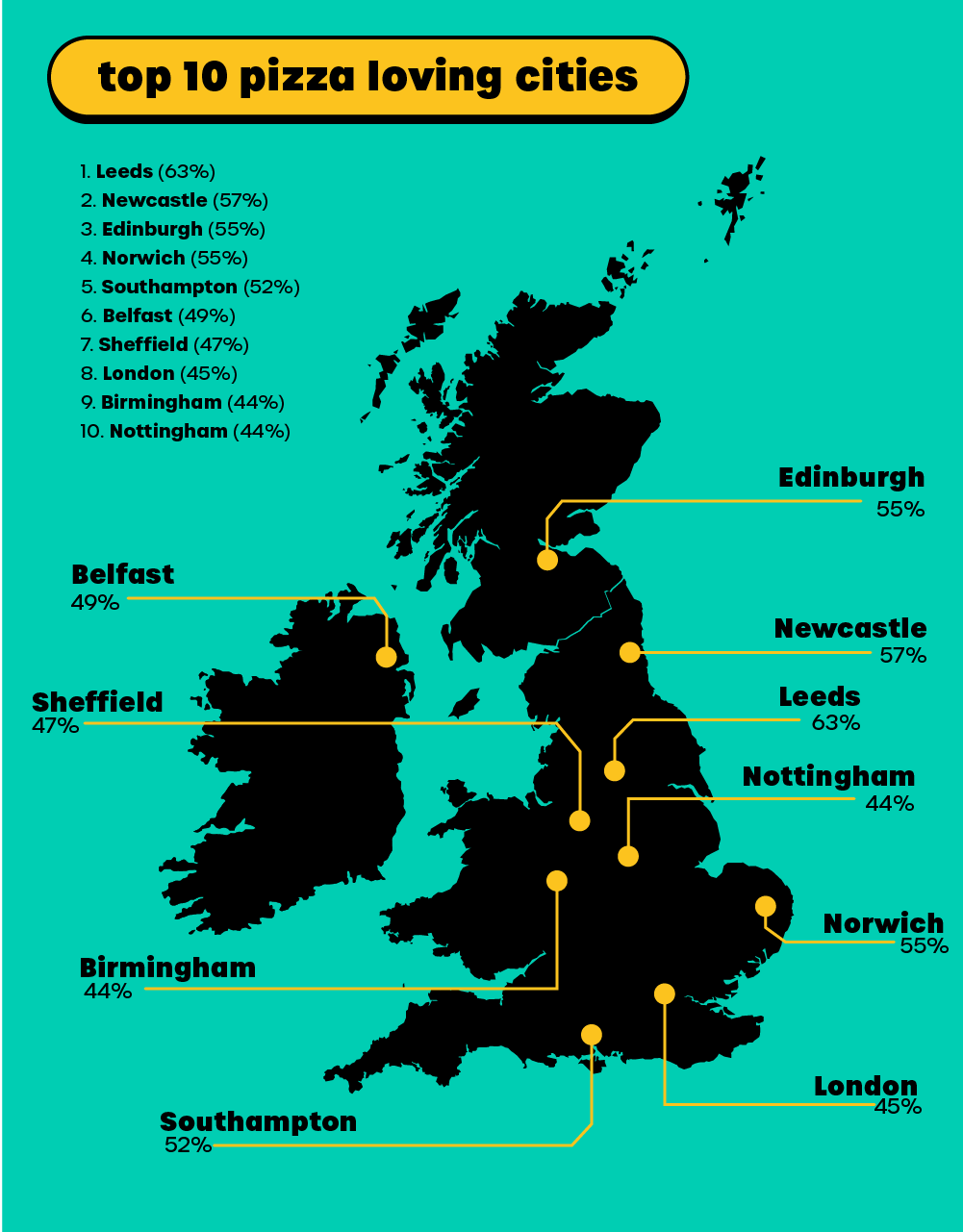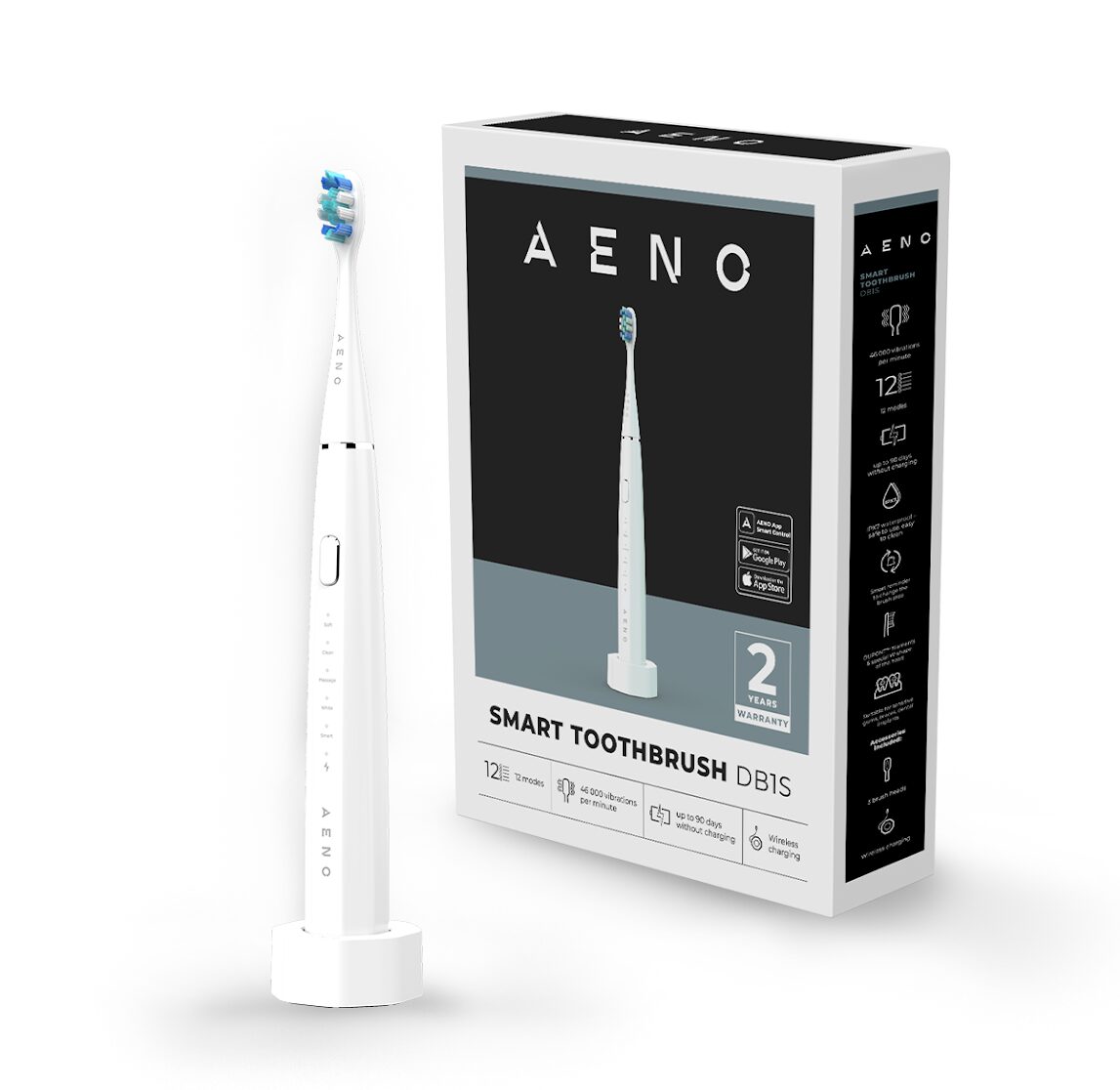The
The
love for all things iPod just grows and grows and with the latest
iterations of the reassuringly expensive mp3 player just out, but many
people still don’t know much of their way around this famed device from
Apple. So here at Absolute Gadget have put together our top ten tips
and tricks for getting the most out of your Steve Jobs-approved media
player.
Tip no. 1 – Duplicate Tracks
The great thing about most iPods is that
there is so much storage you can rip everything and it won’t matter so
much if you happen to have 15 versions of the same songs. However, some
of us only have a shuffle and the same song 15 times isn’t going to
keep you occupied for very long on those boring trips to work. So how
do we get rid of them?
Manually doing this through the iTunes
library can take a long time (especially if you have a large library)
so lucky for us iTunes can take the stress out of this.
To
find duplicate tracks, choose View and then Show Duplicates. iTunes
will then show all tracks that have the same name. Of course, tracks
like "The Power of Love" from 1985 could be three different songs form three
different artists. (and for the record those artists are Frankie Goes To
Hollywood, Huey Lewis and the News and Jennifer Rush) so best to listen
through these to these first before hitting the delete button.
{mospagebreak}Tip no. 2 – Get your artwork covered
Now, if you have got an iTunes
account, when you buy a track, you also download the album cover art
automatically. Same goes when you rip an album. That iTunes account
will go off and search for the correct artwork itself. But sometimes it
gets things wrong or you may not even have an iTunes account. So what
can you do?
Instead of having a generic blank space or the wrong cover (and that’s irritating!), here’s how you make things better.
First
of all you need to display the artwork pane. You do this by selecting
View and then Show Artwork. The you choose the the track with the
missing cover. Next you have to get the right album cover – this is a
simple case of searching the internet for the right one.
Now, a
Google search will find a multitude of images through its image search
but a handy short cut is to search on Amazon itself. That way you will
find the right picture and more importantly at the right resolution.
You then select the picture, copy it and paste it onto your blank artwork, and voila – problem solved.
If
an entire album is missing art, then choose all the tracks form that
album and choose File, then Get Info. Select the Artwork tab and use
the drag and drop method we mentioned previously.
{mospagebreak}Tip no. 3 – Get Smart with Playlists
Playlists
have become the 21st century’s compilation tape (except of course that
you will be the listener – not the object of your affections). Putting
together a playlist takes time, thought and dedication. So what do we
lazy people do. That’s right create a Smart Playlist.
While
creating a normal playlist starts with File then New Playlist then
dragging those songs onto the New Playlist icon, a Smart Playlist is a
different beast.
This option automatically makes up a playlist
based on a set of criteria you choose. So, you might want songs from
1988 (C’mon – you know you’ve got a Rick Astley song on your iPod) or
songs that come from a music genre. Building a Smart Playlist is as
simple as choosing File then New Smart Playlist. Up pops a dialog box
where you can specify rules. So the first list box defines the field
(artist, album, year, etc), which the second box is spells out how to
match the songs (i.e. it contains/does not contain, ends with starts
with, etc). Then the third box is the keyword which you want to match
the rule with.
So, going back to our example above, we can
choose a Smart Playlist to have an Artist that contains "Rick Astley".
Further rules can be made up (Artist contains "The Reynolds Sisters").
And repeat again if so desired. Adding rules is a matter of clicking on
the plus button at the side of the fields.
Once the rules have
been set out, you can set it up to match any or all of the rules. There
is also a limit option so you don’t end up creating a playlist of ,er,
well, all of your songs on your iPod. Once the iPod has gone through
your library, it returns a list of tunes that will make up your Smart
Playlist. The last thing to do is give it a name, such as Norbert.
Since
the arrival of the new generation of iPods (or rather the new version
of iTunes) you can have iTunes do almost all the hard work for you.
Called Genius, the concept is based on algorithms based on audio
profiling, metadata matching, and (anonymously acquired) end user
tastes, all worked out by some boffins in Apple.
Of course, you
have to turn the feature on in iTunes, but once you’ve agreed to the
terms and conditions and signed into your iTunes account (you have to
have it to make it work), you can then set it off and let it gather
details of your library (It shares this with Apple – so if you don’t
like it – you shouldn’t have agreed to the terms and conditions.)
Once
it has finished, (for around 7,000 songs it will take about 20 minutes)
it will then create new playlists of suggest music you haven’t got but
might like. (the genius is that Apple gets you to buy more tunes from
its store).
{mospagebreak}Tip no.4 – Now we have our playlists and smart playlists sorted. where are you songs?
More
importantly, where else does a song feature in other playlists?.
Trouble not, because all you have to do is find the song, then rock
click on it and choose the "Show in Playlist option" and a pop-up will
show all the playlists that your selected song appears in.
Tip no. 5 – Watch your movies on your iPod and watch iPod video on you telly
It’s
great that you can now buy movies to watch on your iPod but what do you
do if you have a lot of DVDs? You might not want to pay all over again
for something you thought you owned. Alright, so in some circumstances
it might actually be illegal to do this so be warned.
So with that warning in mind, how does one go about this. For Mac and Linux users there is a small program called
Handbrake.
This rips DVD to mpeg-4 videos that you can transfer to your iPod. For
Windows users things are a little more complicated. First, you will
need a DVD Ripping application, you can find these on this website
called Doom 9. As this rips to AVI format instead of mpeg-4 required by the iPod you then need a file converter. Videora iPod Converter is such a tool.
Playing
out video from your iPod to your TV couldn’t be easier either. In fact
you don’t need to go out and buy an expensive iPod cable from the Apple
store. Using a simple mini-jack to three-plug RCA cable will do the
trick just fine. (And be a lot cheaper too!)
Set your iPod to
output to TV and plug in the jack into the headphone socket. Now the
iPod outputs video via the red cable instead of the yellow, so plug in
the red cable where the yellow should normally go, the yellow cable
into with the white plug and the white into the red. It’ll save you a
little more than time and money.
{mospagebreak}Tip no. 6 – Show off your holiday snaps from your iPod
Now
most of us with a video ipod know that the thing will look for photos
on your computer and suck them into your iPod so that you can show your
friends what you got up to in Lanzarote. But most of us don’t realise
that you can connect an iPod up to a projector to show your tan on the
big screen.
In fact, the iPod can show most things as long as
they are in the JPEG format and that includes presentations. You can do
a screen print of all your slides and stick them in the same folder and
bingo, you can leave your laptop at the office and impress everyone,
not just with you sales projections but with your trusty little silver
and white mp3 player.
Another application, ZappTec’s
iPresent It, can do all the hard work of capturing these slides and turning them into jpegs.
It
is then just a case of using the iPod AV connector to hook up the iPod
to a projector and then choosing Photos then Photo Library. You then
locate the presentation folder and press play to start the slideshow.
One thing to note is make sure you have chosen manual advance instead
of automatic and also you might want to turn off the shuffle settings
or else your audience will be confused when your slides are out of
order.
{mospagebreak}Tip no. 7 – More than one iPod in the house? You need more than one iTunes library
Of
course back in the day, iPods used to be few and far between. You may
have had the glorious mp3 player, but the changes are your significant
other do not.
Since version seven of iTunes, users have had
the ability to sync multiple iPods with multiple libraries. Heck, you
can have one iPod syncing to multiple libraries if your tastes varied
on a daily basis. (or you had an iPod shuffle and you are limited on
storage space).
Of course, creating multiple libraries take effort as it is not immediately obvious to the untrained eye.
Holding
down the shift key (or the option key on the Mac) when you open up
iTunes brings up a new dialog box. Creating a new library is as simple
as choosing the new library option on the dialog box. The new library
is empty so you can start filling it up with Rehab by Amy Winehouse if
you like.
Shutting and reopening iTunes with the shift/option
key depressed with bring up this dialog box and you can choose which
library to choose. One day you want your shuffle to play dance music
the next day you might want classical. This is the option for you to do
just that.
{mospagebreak}Tip no. 8 – Playing your DRM-protected music files on something other than your iPod
When
you buy stuff off iTunes you can either buy it laden with Fair Play DRM
or you can choose the slightly more expensive option of having track
DRM-free. But there is a way of buying DRM tracks and magically
stripping off the DRM.
When you buy the track, you are limited
to playing the track on up to five computers and just your iPod. But by
burning the track to a CD and then re-ripping the track onto iTunes the
DRM wrapper comes off. To be honest, the sound quality may well suffer
but at least you have the freedom to play your music wherever you like.
Tip no. 9 – Disaster recovery: iPod style
Now,
we know of some people that have made the iPod their primary and sole
source of music within their lives (some of these people have even sold
the original physical copies on Amazon, cheeky so-and-sos). What that
means is that should your hard disc crash beyond repair, bang goes your
music collection. However, with a bit of thought (and a spare black
disc) you can ensure that the party doesn’t stop on your music.
You
can back up your music to a data DVD or a ton of CDs by choosing File
then Back Up to Disc in iTunes 7 or greater. When the dialog box for
iTunes Backup is displayed, you can either choose to back up your whole
library or just your iTunes Store bought tracks. Hit the Back Up
button, and insert a blank CD or DVD into your computer. After that
follow the in-screen instructions. You’re music is safely stored on a
disc.
Alternatively
if you can find your iTunes library on your computer’s hard drive you
can just copy and paste the folder to an external drive. Whichever way
you choose, remember to store the disc offsite (that means take it
around to a friend’s house for safe keeping. Of course, on no account
should your friend look at the disc’s content and copy and paste the
contents onto their iTunes library, expanding their music collection,
that wouldn’t do and is most certainly illegal.
{mospagebreak}Tip no. 10 – Getting music off you iPod and onto you PC
Now sometimes you buy
a new computer and you keep your iPod. The iPod has all the tracks and
your PC doesn’t. How do you get those tracks off your iPod and back
onto your shiny new PC?
The trouble is that if you enable disc
use, you still can’t see the music. This is because the iPod hides
these files away. In Windows it is a simple case of going into folder
options and choosing the show hidden files and folders options. Doing
that will ensure that you can see those hidden files and port them over
to you computer.
There are also a number of third-party software
applications that take the trouble out of task. Here are a list of
these programs below.
- Anapod Explorer
- EphPod
- iGadget
- iLinkPod
- iPodCopy
- PodManager
- YamiPod
- CopyTrans
(formerly CopyPod) - iPod Music Liberator
- Backstage
{mospagebreak}Tip no. 11 – Your iPod as an external hard drive
There is a lot of storage on
an iPod, just think there is 160GB of it on some players. What can you
do with all that storage and your music and video collection still
doesn’t fill it up?
You see then that the iPod can be used in
exactly the same way as an external hard drive. You can do this by
opening up your iTunes app and in the Source pane, choose your iPod and
then
click on the Summary tab. Tick the Enable Disk Use option, and hit the
Apply
button.
After that it is just a matter of navigating to your
iPod either through Windows Explorer or clicking on the iPod drive icon
on the Mac. You can drag and drop files onto the icon in exactly the
same you would with any other external drive.
{mospagebreak}Tip no. 12 – Randomise your playlist
You can re-shuffle the play order quite easily. To do this, press the play button three times
quickly. This comes in handy when you’re listening to a
playlist randomly.
Tip no. 13 – Keep track of your podcast listening
If
you use your iPod to listen to podcasts and audiobooks and the like
then you want to pick up where you left off instead of listening all
over again. You
can make your iPod keep track of the exact position of the song where
you finished listening. You can do this by going to choosing Get Info
then the Options tab of iTunes and
choosing the “Remember Playbook Position” option.
Tip no. 14 – iPod who?
Another
common problem with iPods that most Windows users come across is that
of the "undetected iPod". Sometimes, Windows just doesn’t want to know
your iPod when you connect it to your PC. The reason for this can range
from a new iPod firmware to SP2. If your iPod is OK, the fastest way to
sort this out is to soft reset your iPod. If that fails to do the trick
then uninstalling and reinstalling your iPod software on your PC should
work.
{mospagebreak}Tip no. 15 – Wake up with your iPod
Getting
up in the morning is never easy, so maybe your trusty iPod can help you
out on those difficult mornings. The iPod has an alarm clock feature
which you can access by choosing Extras from the main menu, select
Clock then Alarm Clock. Choose Alarm to turn the function on, select
the desired time and choose a sound from the options available. With
speakers connected, you can be woen from your slumber by a playlist of
your favourite tunes.
Tip no. 16 – Make all your songs play at the same level
Sometimes
one tune you can hardly hear so you turn it up. The next song will
surely deafen you when you play it afterwards. The trick here is to
make all the songs play at the same level. To do this, click on the
Edit menu, choose Preferences and then select the Playback tab. Click
the option Sound Check and the volume for all songs will be set to the
same level. Alternatively, right-click on a track, select Get Info and
then click the Options tab to change individual song settings.
OK, so wasn’t a top ten but our top ten goes all the way to 16.