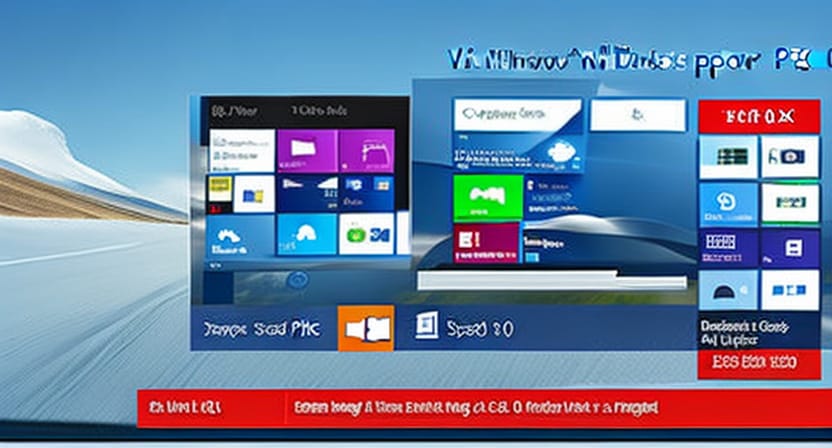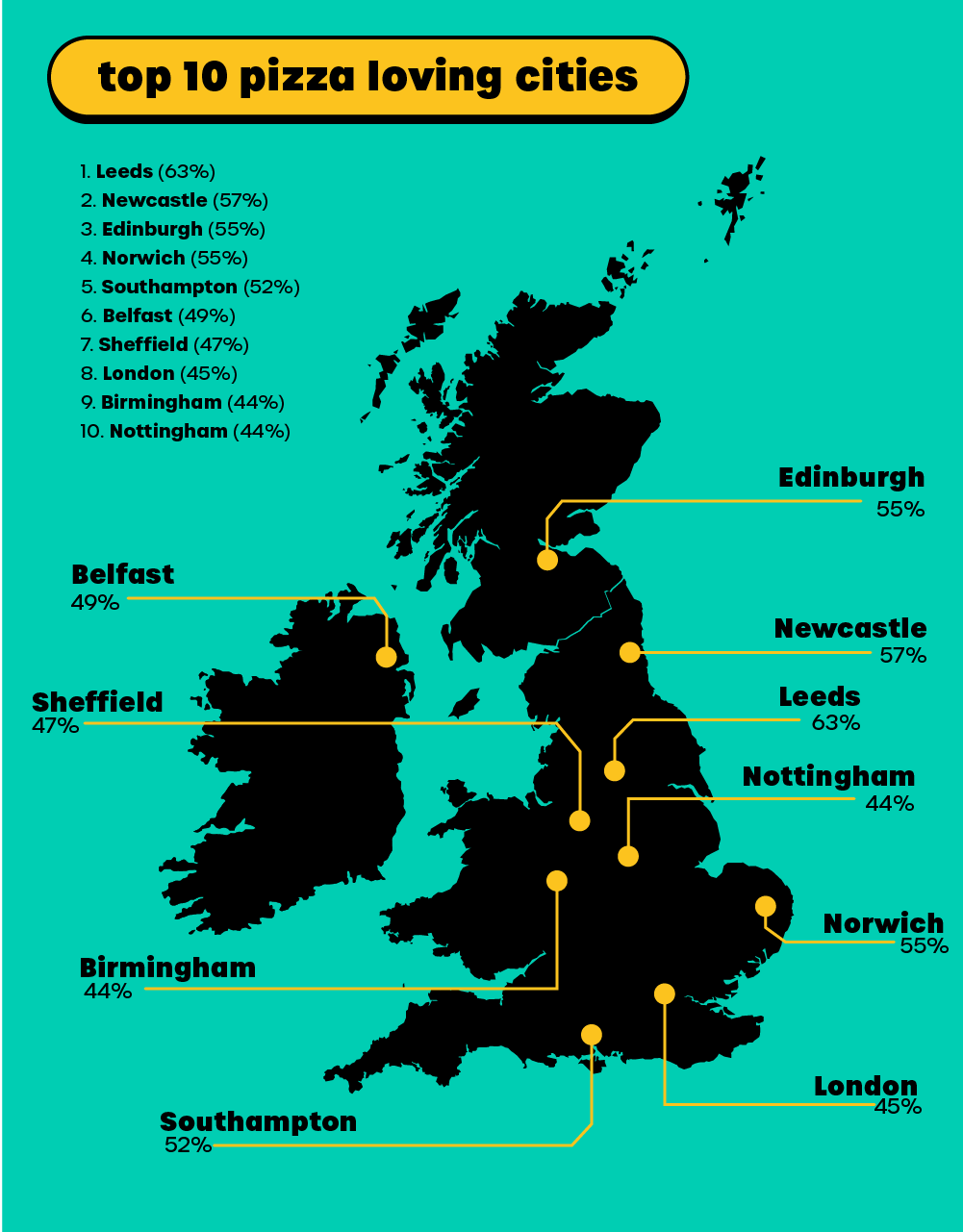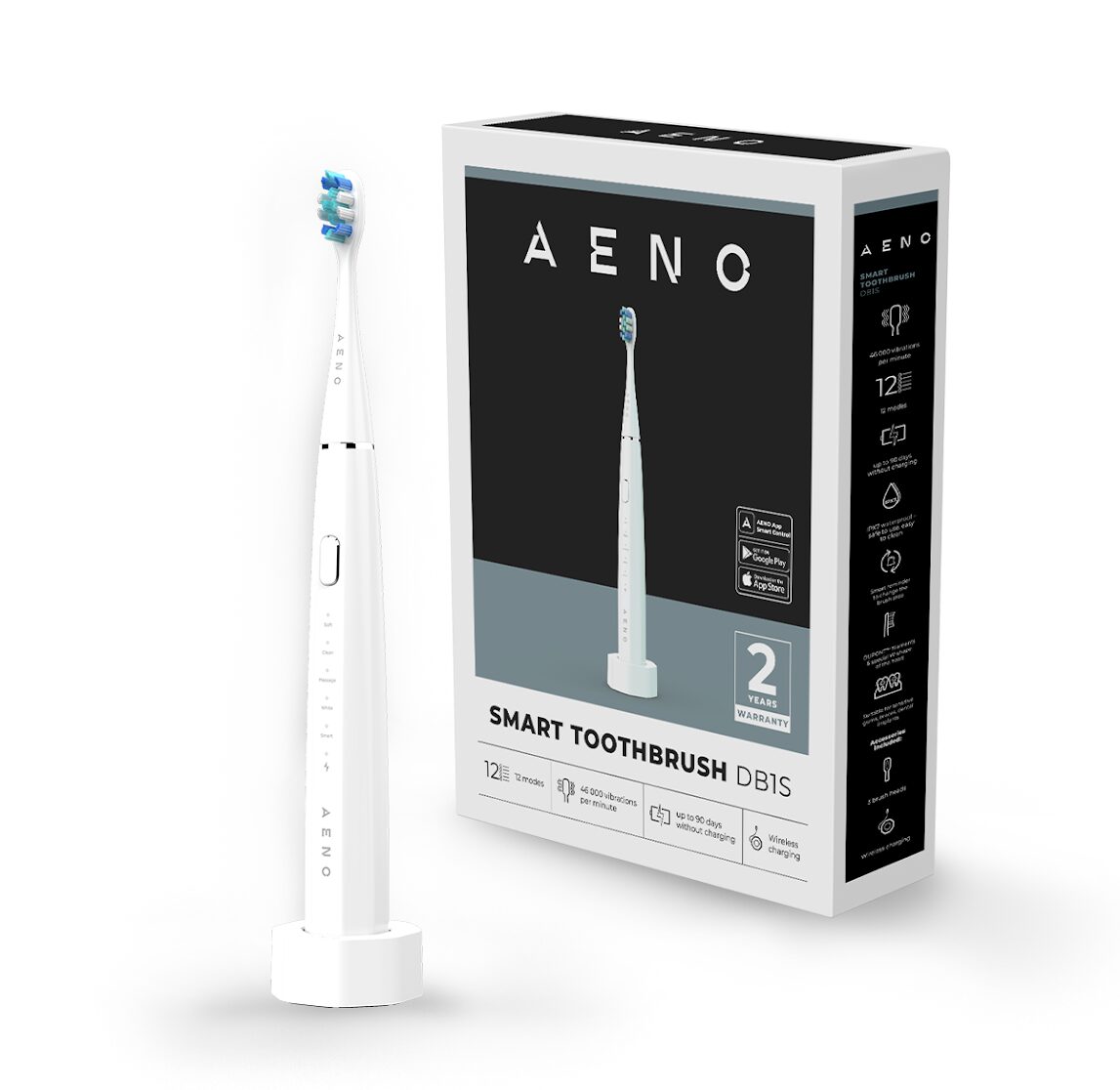Are you tired of waiting for your slow Windows 10 computer to boot up or load programs? A sluggish PC can be frustrating and hinder your productivity. But don’t worry, there are several ways to speed up your computer and improve its performance. From disabling unnecessary startup programs to adding more RAM, these tips will help you breathe new life into your trusty PC. Keep reading to find out how you can easily and effectively rev up your slow Windows 10 machine.
Windows 10 is a powerful operating system that can run smoothly on most computers. However, over time, it can start to slow down due to a variety of reasons such as too many programs running at startup, not enough memory, or a cluttered hard drive. If you’re experiencing a slow Windows 10, here are a few tips to help speed it up.
Disable unnecessary startup programs
One of the most effective ways to speed up your Windows 10 computer is to disable unnecessary startup programs. These are programs that automatically launch when you start your computer and can slow down the boot process and consume valuable resources. To disable these programs, you can use Task Manager. Here’s how:
- Press the Ctrl + Shift + Esc keys to open the Task Manager.
- Click on the Startup tab.
- Here you’ll see a list of all the programs that are set to launch when you start your computer.
- Look through the list and disable any programs that you don’t need to run at startup. To do this, right-click on a program and select “Disable”.
- Repeat this process for all the programs you don’t need to run at startup.
It’s important to note that some programs are essential for your computer to run properly, so be careful when disabling startup programs. If you’re not sure what a program is, you can search for it online to learn more.
It’s also good to know that you can use third-party software like CCleaner, Autoruns, and many others to manage your startup programs. They are easy to use and can give you more control over what programs can run at startup.
By disabling unnecessary startup programs, you’ll reduce the number of programs running in the background, freeing up resources and speeding up your computer’s boot time.
Clear up hard drive space
Another effective way to speed up your Windows 10 computer is to clear up hard drive space. Over time, your hard drive can become cluttered with unnecessary files and programs, which can slow down your computer’s performance. To free up space, you can use the built-in Storage feature in the Settings app. Here’s how:
- Access the Settings app by clicking the gear icon in the Start menu.
- Click on System.
- Click on Storage.
- Here, you can see how much space is being used by different categories of files, such as apps, documents, music, and photos.
- Click on the drive that you want to clean up, and you will see a breakdown of the files that are taking up space.
- You can delete any files that you no longer need. For example, you can go to the “Documents” category and delete large files that you don’t need any more or go to the “Apps and Features” category to remove apps that you don’t use.
- You can also use the “Free up space now” feature which will help you to find and remove unnecessary files such as temporary files, recycle bin, and earlier windows installation files.
- Repeat this process for all the drives that you want to clean up.
By freeing up hard drive space, you’ll give your computer more room to run, which can help improve its performance.
It’s also important to regularly clean up your hard drive by deleting old files and uninstalling unnecessary programs. This will help keep your computer running smoothly and prevent it from slowing down over time.
You can also use third-party software like CCleaner, Disk Cleanup, and many others to help you clean up your hard drive more efficiently. They can help you find and remove unnecessary files and programs that are taking up space on your hard drive.
Add more RAM
Adding more RAM (Random Access Memory) to your computer can significantly speed it up, especially if you are running low on memory. RAM is a type of memory that your computer uses to run programs, the more RAM you have, the more programs you can run at the same time without your computer slowing down. Here’s how you can add more RAM to your computer:
- Determine the type of RAM that your computer uses. You can check your computer’s specifications or consult the computer’s manual.
- Purchase the right type of RAM for your computer. Make sure to buy the correct amount and type of RAM for your computer.
- Could you turn off your computer and unplug it?
- Locate the memory slots on your motherboard. They are usually located on the bottom of the computer or in a compartment on the side.
- Carefully remove the existing RAM from the memory slots.
- Carefully insert the new RAM into the right memory slots.
- Put everything back together and turn on your computer.
- Check if the new RAM is recognized by your computer, you can do this by checking the system properties or using a system information tool.
By adding more RAM to your computer, you’ll give it more memory to work with, which can help it run more efficiently and speed up performance. Keep in mind that adding more RAM will not help you if your computer is running slow because of other reasons such as a cluttered hard drive or too many programs running at startup.
It is also important to note that not all computers are upgradeable, and you might need to consult a professional if you feel uncomfortable doing this alone. And, before you buy more RAM make sure to check if your computer is compatible with the amount and type of RAM you want to add.
Running a disk cleanup
Running a disk cleanup is another effective way to speed up your Windows 10 computer. This is a built-in tool that can help you remove unnecessary files from your hard drives, such as temporary files, old system files, and other types of files that are no longer needed. Here is how you can run a disk cleanup:
- Open the Start menu and type “disk cleanup” and press Enter.
- In the Disk Cleanup window, select the drive you want to clean up and click OK.
- The tool will calculate the amount of space that can be freed up, this process may take a few minutes.
- After the calculation, you will see a list of files that can be deleted, check the boxes next to the files that you want to delete and click on “Clean up system files”
- The tool will ask you to confirm the action, click on “Delete files”
- The tool will remove the files and the process will be complete.
By running disk cleanup, you will remove unnecessary files from your hard drive, which can help improve the performance of your computer. Keep in mind that running disk cleanup occasionally is not enough, it is good to schedule regular disk cleanup so you can keep your computer running smoothly.
It is also important to note that running disk cleanup will not fix all the performance issues on your computer, it is just one of the many steps you can take to speed up your Windows 10.
Running a disk defrag
Running a disk defragment is another effective way to speed up your Windows 10 computer. Disk fragmentation occurs when the files on your hard drive become spread out in many different locations, causing your hard drive to work harder to access them. Windows has a built-in disk defragmenter that can help speed up your computer by reorganizing the files on your hard drive. Here is how you can run a disk defragment:
- Open the Start menu and type “defragment” and press Enter.
- In the Disk Defragmenter window, select the drive you want to defragment and click on “Analyze disk”.
- The tool will analyze the drive and show you the fragmentation percentage.
- If the fragmentation percentage is high, click on “Defragment disk”
- The tool will start the defragment process, this process may take a few minutes to complete.
- After the process is complete, the tool will show you the fragmentation percentage again and it should be lower than before.
By running a disk defragment, you will reorganize the files on your hard drive, which can help improve the performance of your computer. It is important to note that disk defragment should be run regularly, it is good to schedule a regular disk to defragment so you can keep your computer running smoothly.
It is also important to note that, newer versions of Windows have a built-in automatic defragmenter that runs regularly in the background, and you may not have to run it manually, but it is still good to check the fragmentation percentage and run it manually if needed.