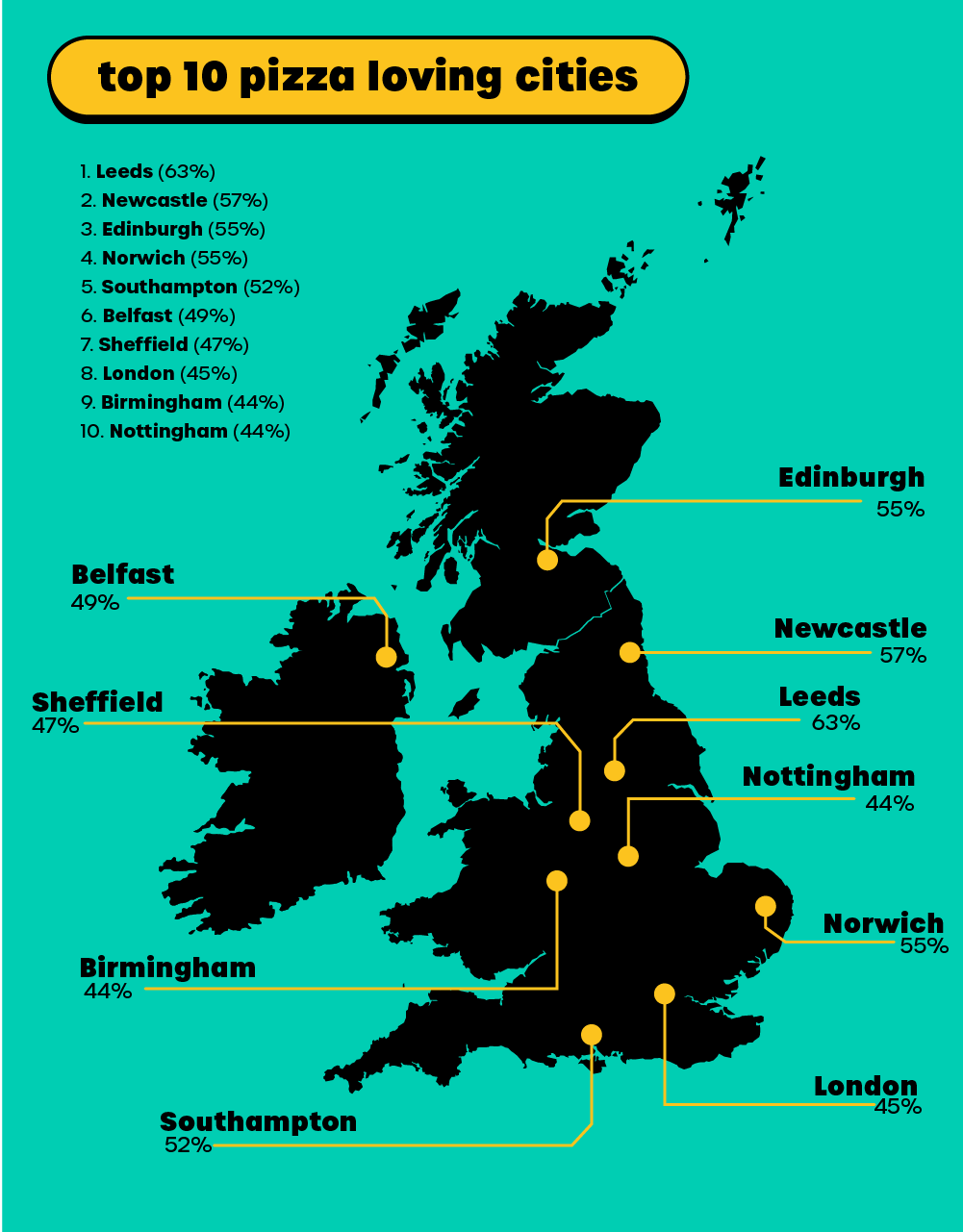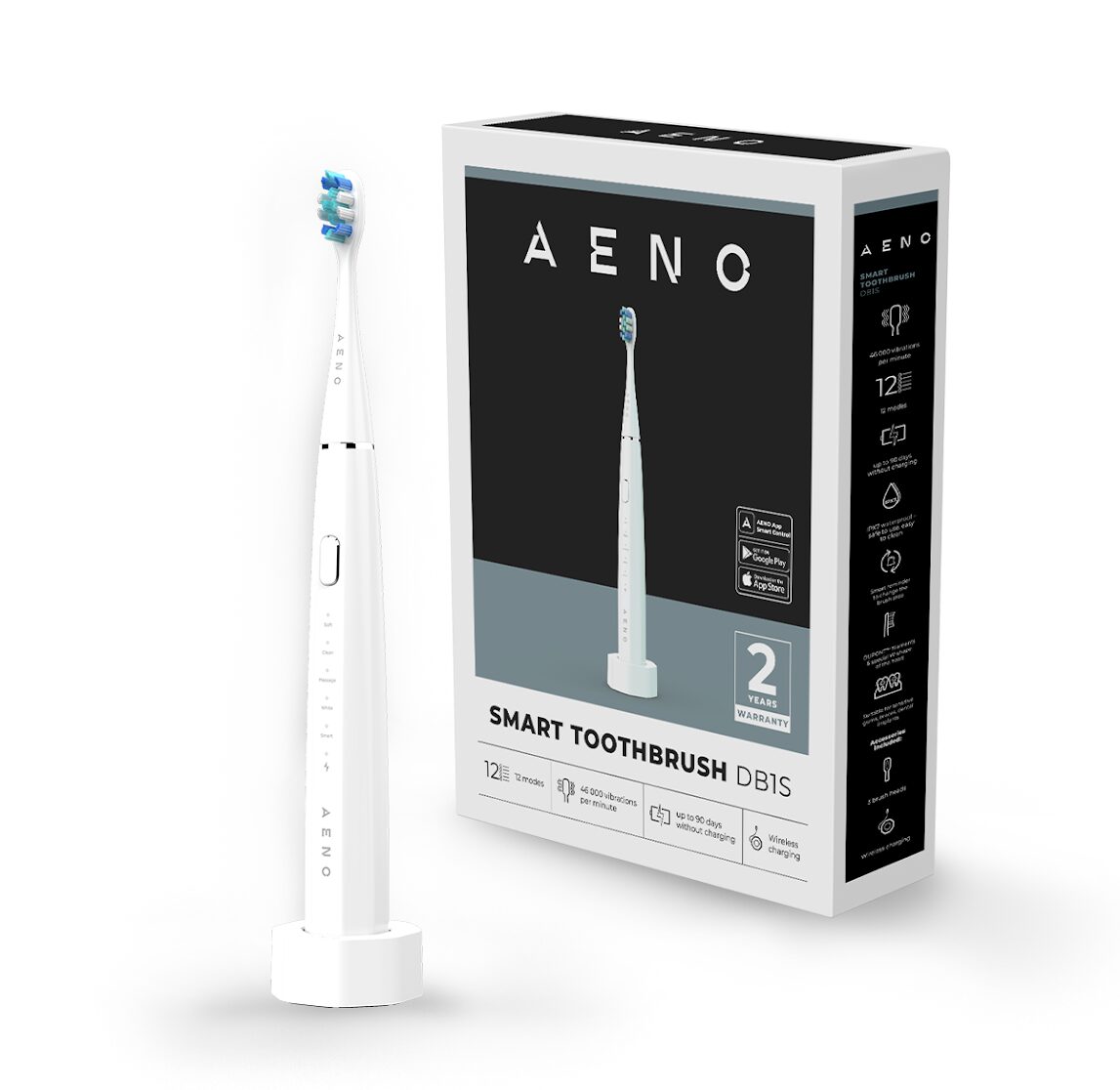In today’s digital age, screenshots have become an integral part of our daily lives. They are used to capture moments, preserve memories, and even save valuable information. With Windows 11’s new features and enhancements, taking screenshots is now easier than ever. Whether you’re new to the platform or a seasoned user, this guide will provide you with all the information you need to know about how to take screenshots in Windows 11.
Using the Print Screen Button: The most basic and straightforward way to take a screenshot in Windows 11 is by using the Print Screen button on your keyboard. To do this, simply press the Print Screen button, and Windows 11 will automatically save a screenshot of your entire screen. To find your screenshots, go to the “Pictures” folder and then to the “Screenshots” folder.
Saving Screenshots as JPEGs: If you want to save your screenshot in a different format, such as JPEG, you can do so by using the Snipping Tool. To access the Snipping Tool, go to the Start menu and search for “Snipping Tool.” Once you have opened the Snipping Tool, select the type of screenshot you want to take, and then save it as a JPEG file.
Alternative Methods: If you don’t have a Print Screen button on your keyboard, don’t worry. There are alternative methods you can use to take screenshots in Windows 11.
- Use the Windows Key + Print Screen: This is a convenient and easy method for taking screenshots in Windows 11. Simply press the Windows key and the Print Screen button at the same time, and Windows 11 will automatically save a screenshot of your entire screen.
- Use the Snipping Tool: As mentioned earlier, the Snipping Tool is a great way to take screenshots in Windows 11 and save them in different formats, including JPEG.
- Use the Game Bar: If you’re a gamer, you can use the Game Bar to take screenshots in Windows 11. To do this, press the Windows key + G, and then click the camera icon to take a screenshot.
Troubleshooting Screenshot Issues If you’re having trouble taking screenshots in Windows 11, there are a few things you can try.
- Check if the Print Screen button is enabled: If the Print Screen button is not working, go to the Ease of Access settings and make sure the “Use the Print Screen key to launch screen snipping” option is enabled.
- Update Windows 11: If your screenshots are not appearing or not saving correctly, make sure you have the latest updates for Windows 11 installed.
- Restart your PC: Sometimes, simply restarting your PC can resolve screenshot issues in Windows 11.
In conclusion, taking screenshots in Windows 11 is now easier than ever. Whether you’re using the Print Screen button, the Snipping Tool, or the Game Bar, there’s a method for everyone. If you’re having trouble with your screenshots, try checking the Ease of Access settings, updating Windows 11, or restarting your PC. With this comprehensive guide, you’ll be able to take and save screenshots like a pro in no time!