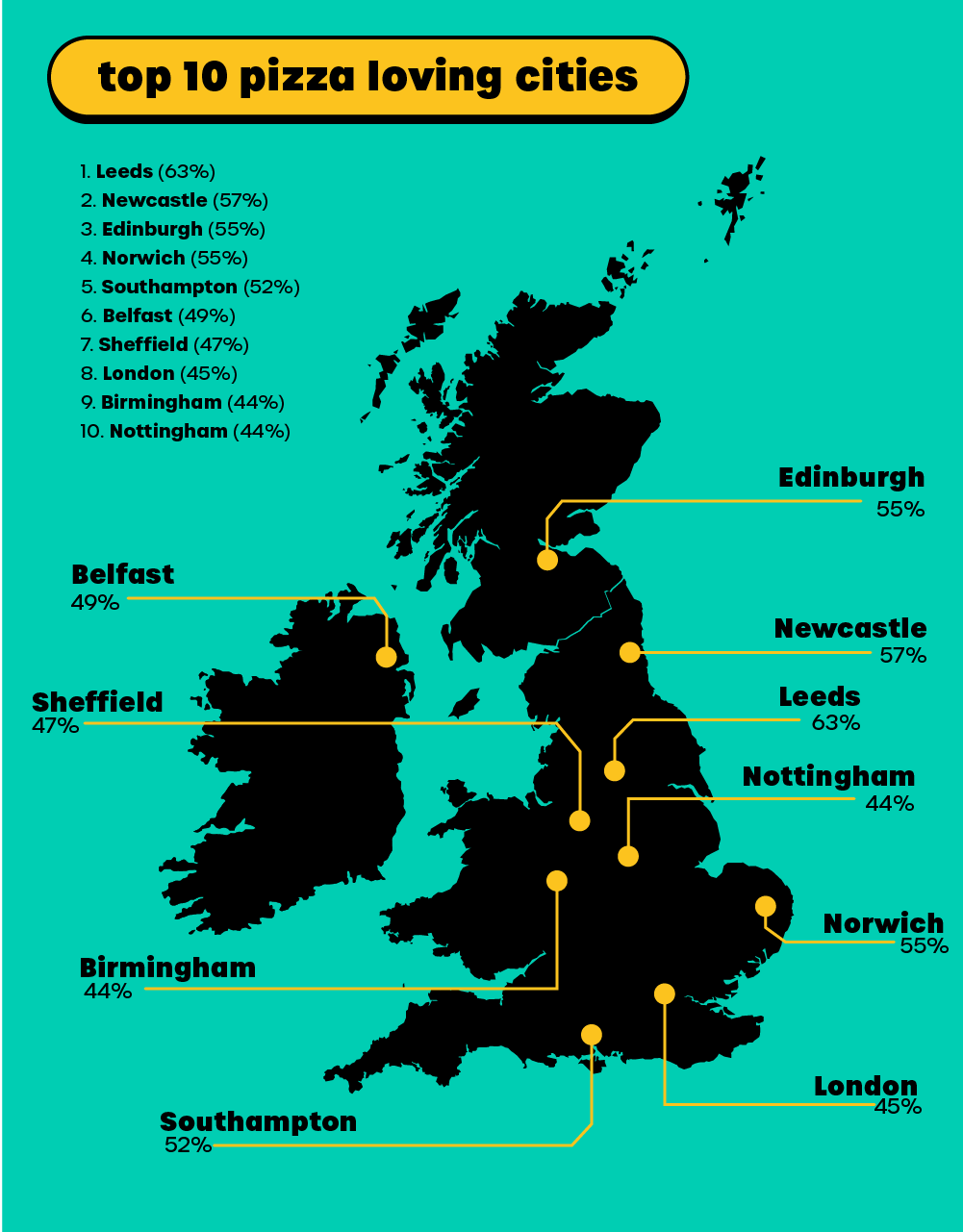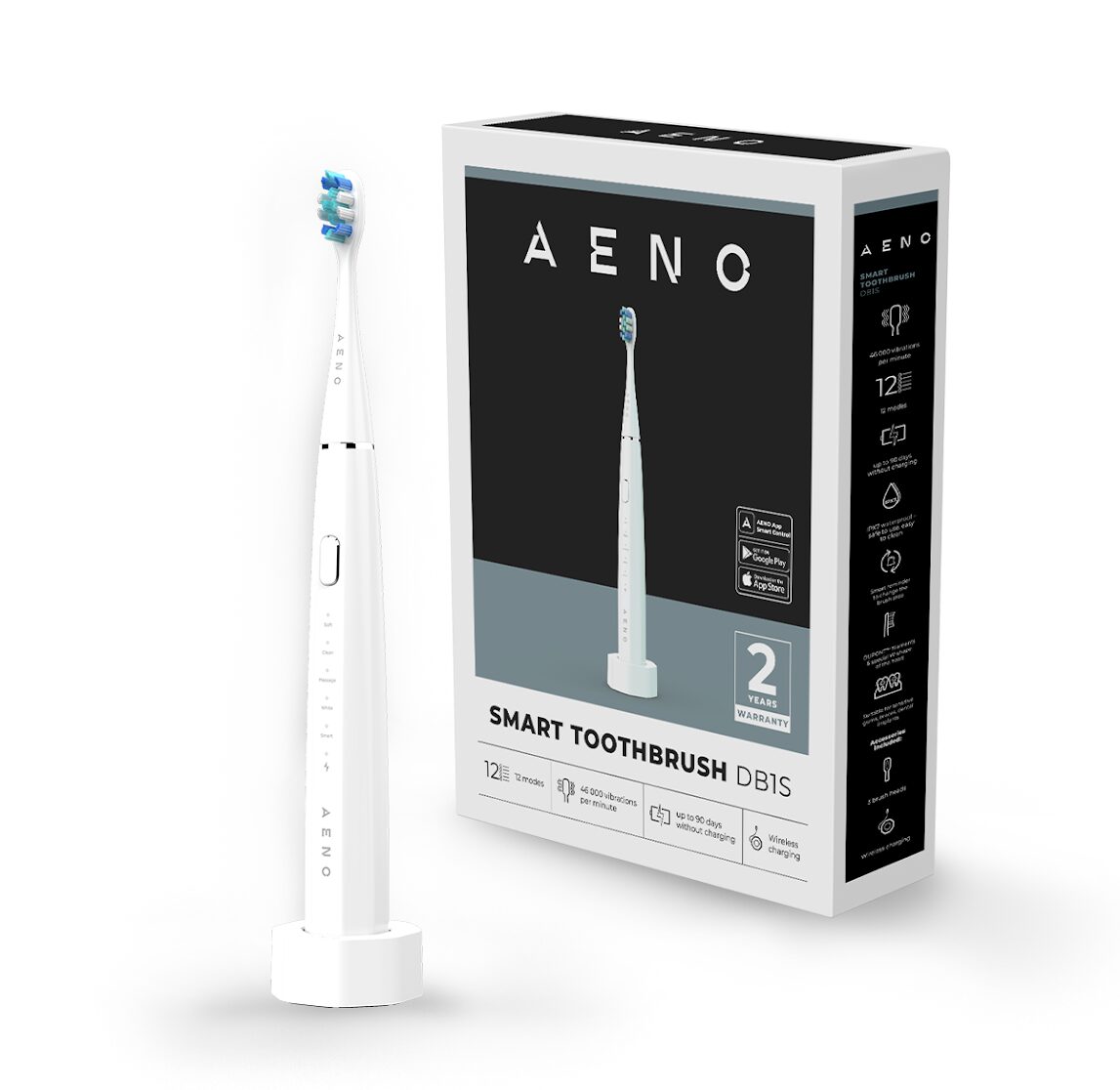When it comes to reinstalling Windows 10, many users have concerns about losing their data and files. However, with the right approach, you can reinstall Windows 10 without losing any of your important files and data. In this article, we will walk you through the steps of reinstalling Windows 10 while keeping your data safe.
Backing Up Your Data
The first step in reinstalling Windows 10 without losing data is to back up all of your important files and data. This includes documents, photos, videos, music, and any other files that you don’t want to lose.
There are a few different ways to back up your data, depending on your preference. One of the simplest and most effective ways is to use a cloud storage service like Google Drive, iCloud, or OneDrive. These services allow you to upload your files and data to the cloud, where they are safe and accessible from anywhere.
Another option is to use an external hard drive. This is a great choice if you have a large amount of data to back up, as you can store your files and data on the external hard drive and then keep it in a safe place.
Creating a Windows 10 Installation Media
Once you have backed up your data, the next step is to create a Windows 10 installation media. This is typically done by using a USB drive or DVD, and you can use the Media Creation Tool from Microsoft to do this.
The Media Creation Tool is a free utility from Microsoft that allows you to create a Windows 10 installation media. You can download it from the Microsoft website and then use it to create a USB drive or DVD with the Windows 10 installation files.
Reinstalling Windows 10
Once you have your Windows 10 installation media and your data backed up, you can proceed with the reinstallation process. This process is relatively straightforward and can typically be done in just a few steps.
The first step is to boot from the Windows 10 installation media. This can typically be done by restarting your computer and then pressing the appropriate key to enter the BIOS or UEFI settings. From there, you can select the option to boot from the USB drive or DVD with the Windows 10 installation media.
Once you have booted from the Windows 10 installation media, you will be prompted to select the language, time and currency format, and keyboard layout. Once you have made your selections, click on Next to continue.
You will then be prompted to accept the license terms. Once you have read and accepted the terms, click on Next to continue.
You will then be prompted to choose the type of installation you want to perform. You should select the option “Custom: Install Windows only (advanced)”. This will allow you to keep your files and apps while reinstalling Windows 10.
You will then be prompted to select the drive where you want to install Windows 10. You should select the drive where your current Windows installation is located.
Once the installation process is complete, you will need to enter your product key and activate Windows.
Restoring Your Data
The final step in reinstalling Windows 10 without losing data is to restore your data. This can typically be done by copying the files and data from your backup location to your new Windows installation.
If you used a cloud storage service like Google Drive, iCloud, or OneDrive, you can simply download your files and data from the cloud to your new Windows installation.
If you used an external hard drive, you can connect the external hard drive to your new Windows installation and then copy
the files and data from the external hard drive to your new Windows installation.
It is important to note that you should restore your data to the same location as it was before the reinstallation. For example, if your documents were in the “Documents” folder before the reinstallation, you should restore them to the “Documents” folder on your new Windows installation.
Once you have restored your data, you can go ahead and install any apps or programs that you had installed on your previous Windows installation. You may also want to check your settings and personalize your new Windows installation to suit your preferences.
Conclusion
Reinstalling Windows 10 can be a daunting task, especially when you have concerns about losing your data and files. However, with the right approach and tools, you can reinstall Windows 10 without losing any of your important files and data. By backing up your data, creating a Windows 10 installation media, reinstalling Windows 10, and restoring your data, you can ensure that your files and data remain safe and accessible throughout the entire process.