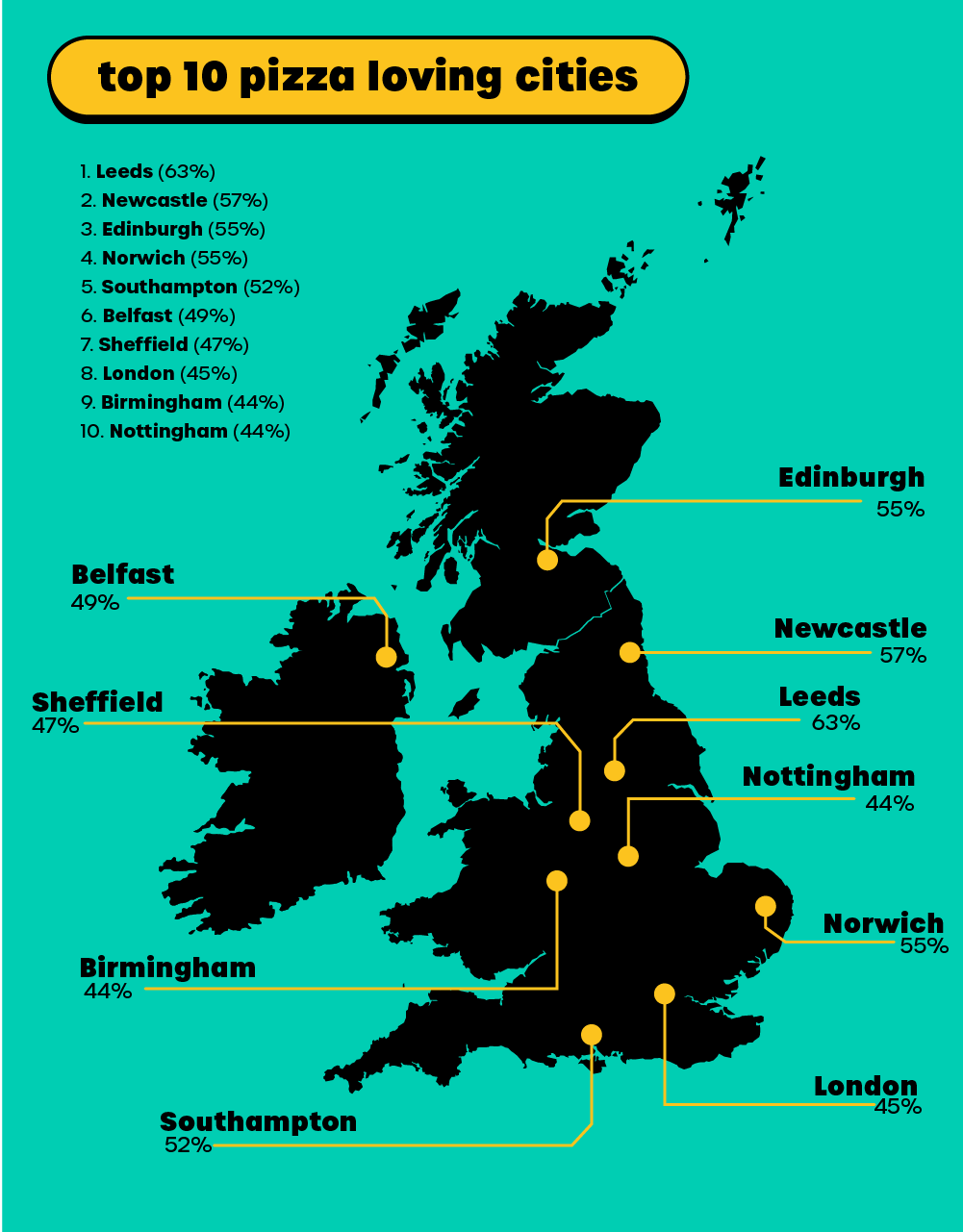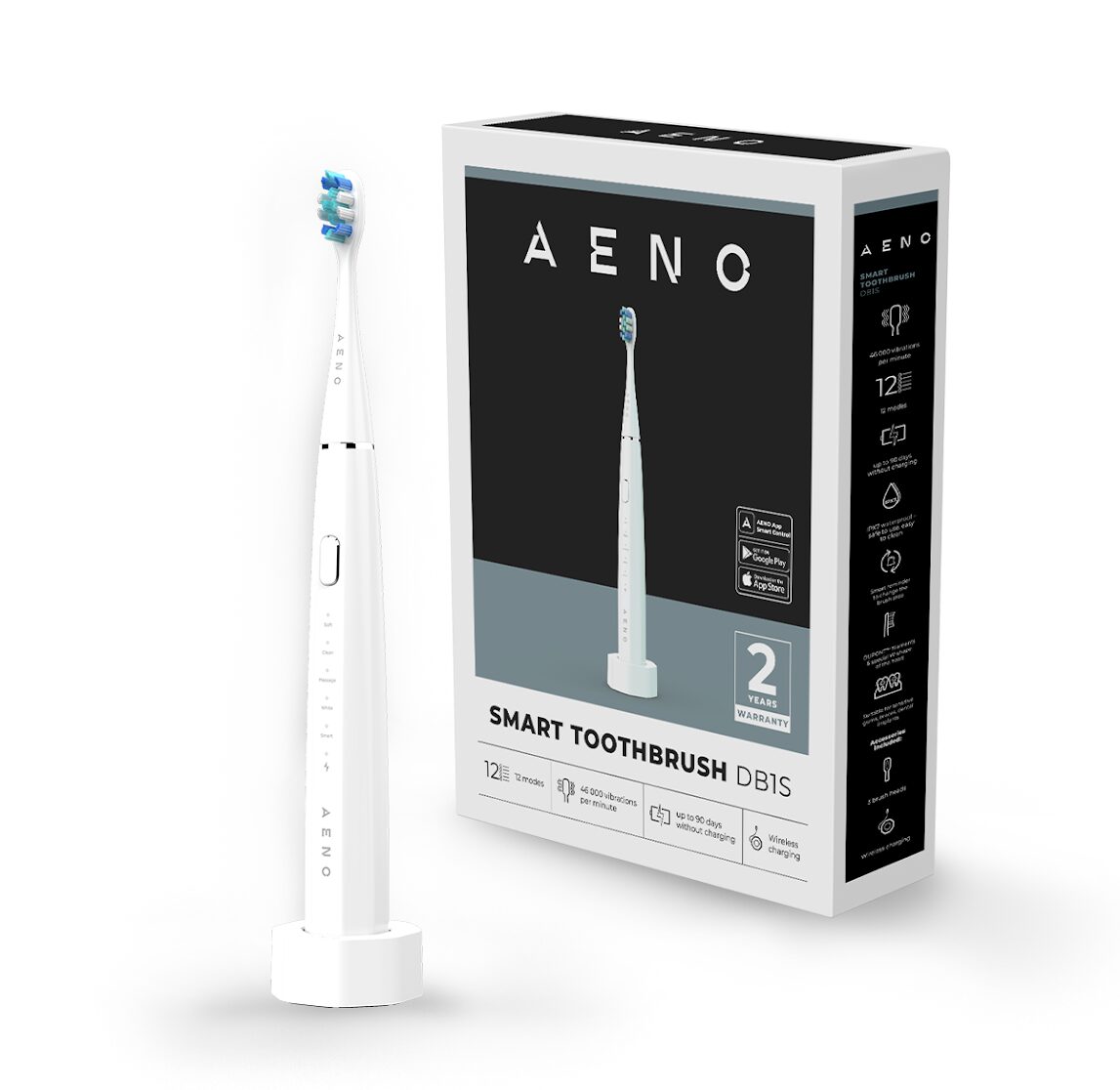WordPress is a powerful content management system that allows you to create and manage your website with ease. Before launching your website, it’s often recommended to install WordPress on a local server for testing and development purposes. This allows you to experiment with themes, plugins, and settings without affecting your live website. In this article, we’ll guide you through the process of installing WordPress on a local server.
Why Install WordPress on a Local Server?
Installing WordPress on a local server provides a sandbox environment where you can safely experiment and make changes to your website without any consequences for your live site. It allows you to test different themes, plugins, and customizations before implementing them on your live website. Additionally, working on a local server can be faster and more convenient as it eliminates the need for an internet connection and reduces loading times.
Step 1: Set Up a Local Server Environment
The first step is to set up a local server environment on your computer. There are several software options available, such as XAMPP, WAMP, or MAMP, which provide all the necessary components to run WordPress locally. Choose one that suits your operating system and follow the installation instructions provided by the software.
Step 2: Download and Install WordPress
Once your local server environment is set up, visit the official WordPress website (wordpress.org) and download the latest version of WordPress. Extract the downloaded files and copy them to the root directory of your local server, typically located in the “htdocs” folder.
Step 3: Create a Database
WordPress requires a database to store your website’s content and settings. To create a database, access the control panel of your local server software and locate the database management tool (usually phpMyAdmin). Create a new database by providing a name and selecting the appropriate collation.
| Hosting provider | Starting prices | Uptime | Free backups | URL |
| eUK | £23.41/mo | 100% | Yes | https://www.eukhost.com/cloud-hosting/ |
| Interserver | $2.50/mo | 99.9% | Yes | https://www.interserver.net/webhosting/ |
| Easyspace | £3.99/mo | 99.9% | No | Easyspace |
| EuroDNS | €1.99/mo | 99.9% | No | https://www.eurodns.com/website-hosting |
| Hosting.co.uk | £2.40/mo | 99.9% | Yes | https://www.hosting.co.uk/web-hosting/ |
| Hostinger | $1.39/mo | 99.9% | Yes | https://www.hostinger.com/web-hosting |
| Hostpapa | $3.95/mo | 99.9% | Yes | https://www.hostpapa.com/web-hosting/ |
| Namecheap | $1.44/mo | 100% | Yes | https://www.namecheap.com/hosting/shared/ |
| GoDaddy | $5.99/mo | 99.9% | No | https://www.godaddy.com/hosting/web-hosting |
Step 4: Configure WordPress
Open a web browser and type “localhost” or “127.0.0.1” in the address bar. This will take you to the homepage of your local server. Click on the folder that contains your WordPress files to start the installation process. Follow the on-screen instructions, including providing the database name, username, and password that you set up in the previous step.
Step 5: Complete the Installation
Once you’ve provided the necessary information, click on the “Install WordPress” button to initiate the installation process. WordPress will create the necessary tables in your database and set up the basic configuration. After the installation is complete, you can choose a username and password for your WordPress admin account.
Step 6: Accessing Your Local WordPress Site
To access your local WordPress site, simply enter “localhost/yourfoldername” in the address bar of your web browser. Replace “yourfoldername” with the actual name of the folder where you installed WordPress. You will be directed to the WordPress login page, where you can enter your admin credentials and start customizing your website.
Conclusion
Installing WordPress on a local server provides a safe and efficient way to test and develop your website before making it live. By following the step-by-step instructions outlined in this article, you can create a local WordPress installation and start building and customizing your website with confidence.