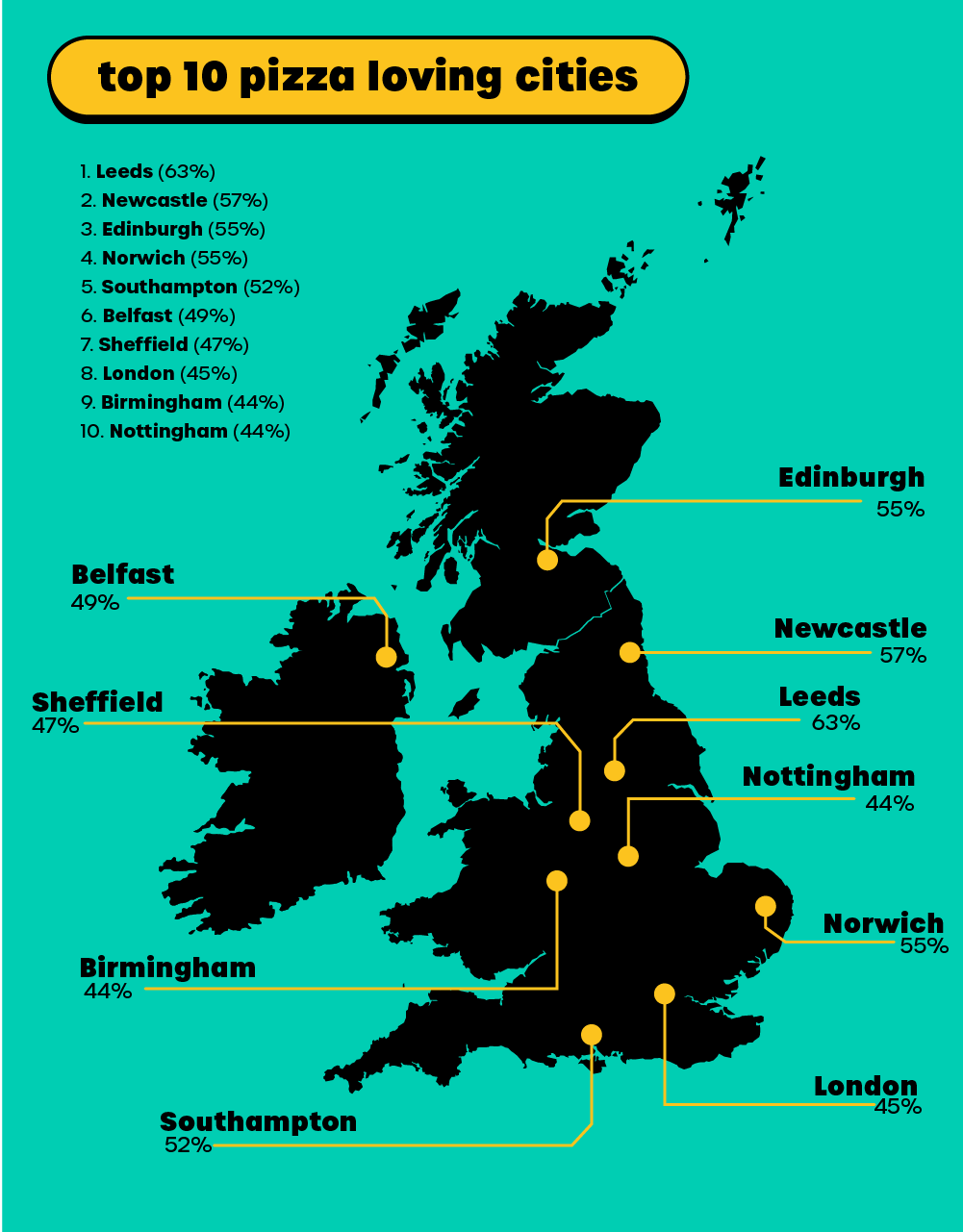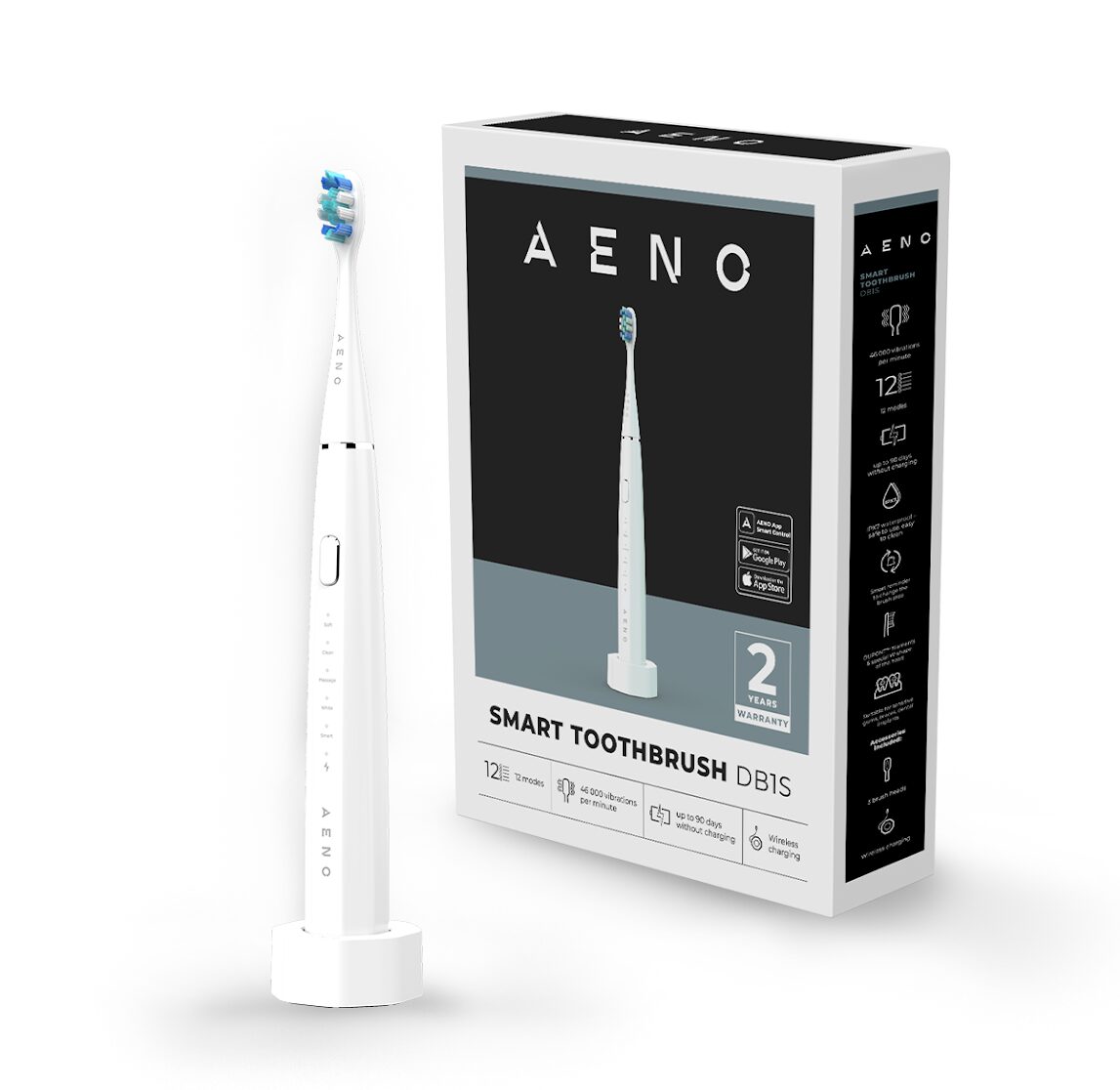With the release of Microsoft’s latest operating system Windows 7, Absolute Gadget looks at the seven key features that should set itself apart from the horror that was Vista.
With the release of Microsoft’s latest operating system Windows 7, Absolute Gadget looks at the seven key features that should set itself apart from the horror that was Vista.
No.1 – Gestures
The new OS supports touchscreen devices, making it a kind of desktop version of the iPhone. The gesture-based system supports touchscreen displays and lets you navigate the desktop with a stylus or your fingertips. It has taken much of the technology behind Microsoft Surface and inttegrated it into the OS.
Gestures also work with a mouse. The new systems incorporates a new program-specific menu that will replace the much-love right-click context menu. So instead of right-clicking the Taskbar icon to get to the jump list you can left-click and drag it up instead.
You can also click and drag down the the IE explorer address bar to view your browsing history and favourites.
No.2 – A better System Restore
System Restore was a fundamentally good idea poorly executed in previous versions. In it you could not tell which application or driver would be affected by a restore.
With Windows 7 this is all changed. At the selected restore point, it will tell you all the programs and drivers that will delete when executed. In order to do this you need to do the following.
Step 1: Right-click on Computer, then select Properties > System Protection > System Restore > Next. Finally select the restore point you wish to use.
Step 2: Click the new button to Scan for affected programs and Windows will inform you about which programs and drivers will be deleted or recovered by selecting this particular restore point.
No.3 – How long have I got?
With laptops on battery power, you never really know how long it will last before it makes a decision to shut donw rather quicker than you anticipated.
Windows 7 can give you comprehensive information about your laptop’s power consumption. You can use this to increase your laptop’s battery life as well as performance. Here’s how to get it.
Step 1: Enter cmd in the Start search to open the command prompt.
Step 2: After it opens right-click it and choose “Run as administrator”.
Step 3: Type in powercfg -energy in the command line and press Enter.
The OS will scan your system and suggest ways to improve power efficiency. To find the results you must follow the path. This is normally found in the System32 folder
No.4 – Diagnose problems with Problem Steps Recorder.
The OS has been built with a lot of eedback from end-users over the last few years and so out has come a diagnostic tool called Problem Steps Recorder. The recorder is designed to combine screen capture and mouse tracking to record the users’ actions.
To start this program, type psr.exe in the search field.
Once started, click on the Record Button and the application start to track mouse and keyboard activities taking corresponding screenshots for each new action. The session saves as a HTML slide show that can be played to recreate the steps. You can also add comments and annotate. The feature can be used to create tutorials.
No.5 – Virtual hard drives
With everything going virtual, windows 7 has climbed on board this particular train and the OS lets
you to create and manage virtual hard disks files in the smae way as normal disks. Using this feature you can use a live Windows installation on a virtual disk without the need to boot the virtual Computer.
A virtual disk can be created by following these steps
Step 1: Click the Windows Key, right-click on Computer. Go to Manage > Disk Management > Action > Create VHD. You need to specify the location and size of your virtual hard disk file.
Step 2: Now attach the virtual disk files by clicking on the Windows Key, right-click on Computer. Go to Manage > Disk Management > Action > Attach VHD. Specify the location and whether it is read only or not.
Step 3: You need to initialize the virtual hard disk, follow the second step and specify the location, then click OK. Next right-click on the virtual disk and click on Initialize Disk.
Step 4: Choose the partition style that you want and right-click on the unallocated space. Next click on New Simple Volume and follow the instructions given by the wizard.
You can now see a new drive show up in Windows Explorer and you can can use it just as you would as a real partition.
No.6 – User Account Control
What was supposed to finally solve Windows problems with being the most insecure operating system you could imagine, with Vista User Account Control was supposed to bring order and security to the OS. Unfortunately it just really annoyed everyone.
In Windows 7 there are two intermediate settings rather than the simply on/off of the previsou version. These can alert you when other programs make changes and dims the screen, the other doesn’t dim the screen. This should mean that the function is left on more and should protect your computer and everyone else a little. Well that’s the hoope!
No.7 – Burn, baby, burn
In XP you could just about burn a CD or DVD, but to do serious stuff you had to buy extra software. In Windows 7, you can now burn ISOs directly within the OS and verify that everything went OK. At the moment it doesn’t do Blu-ray so you are still stuck with using other software if you want to deal iwth that high-definition format.