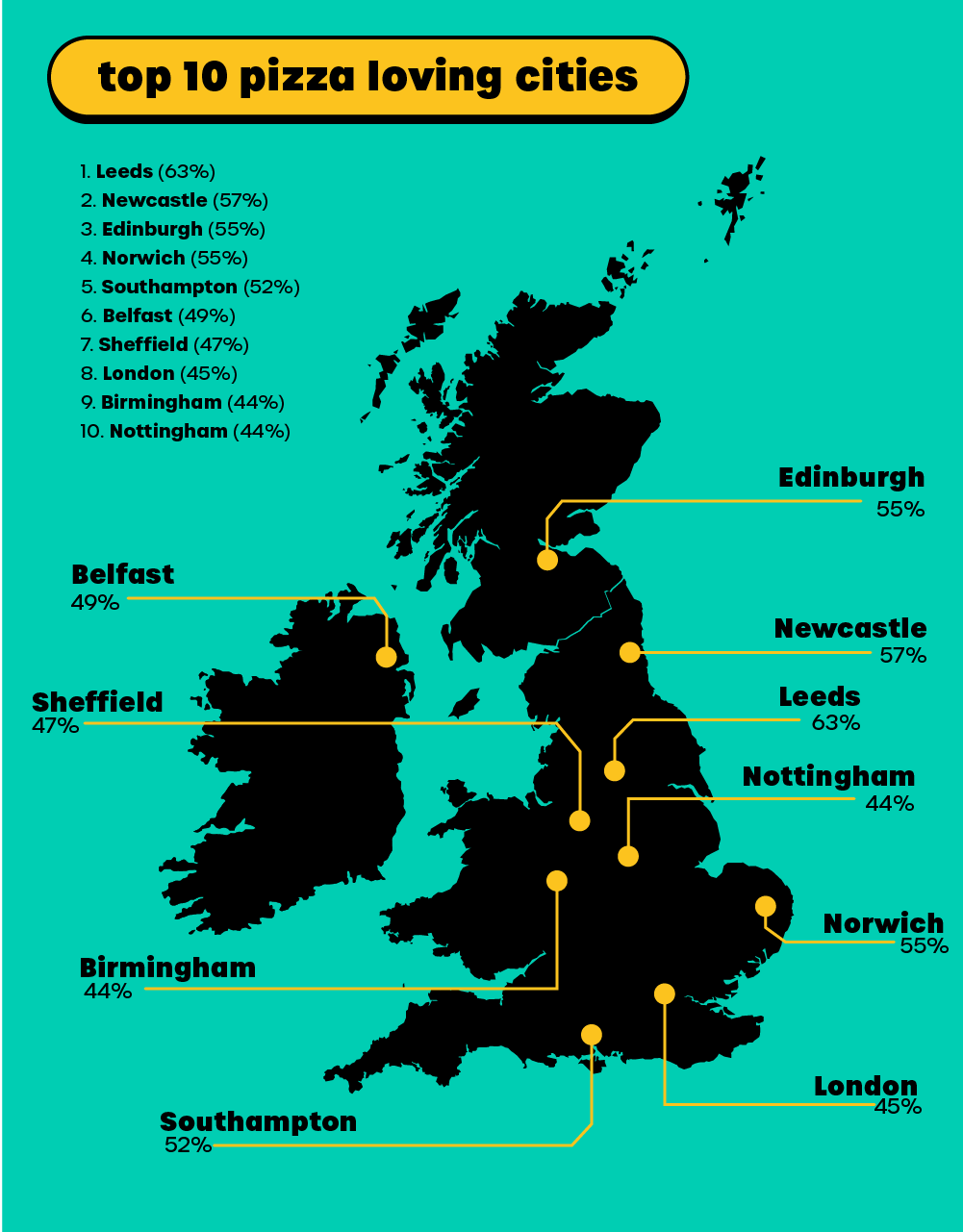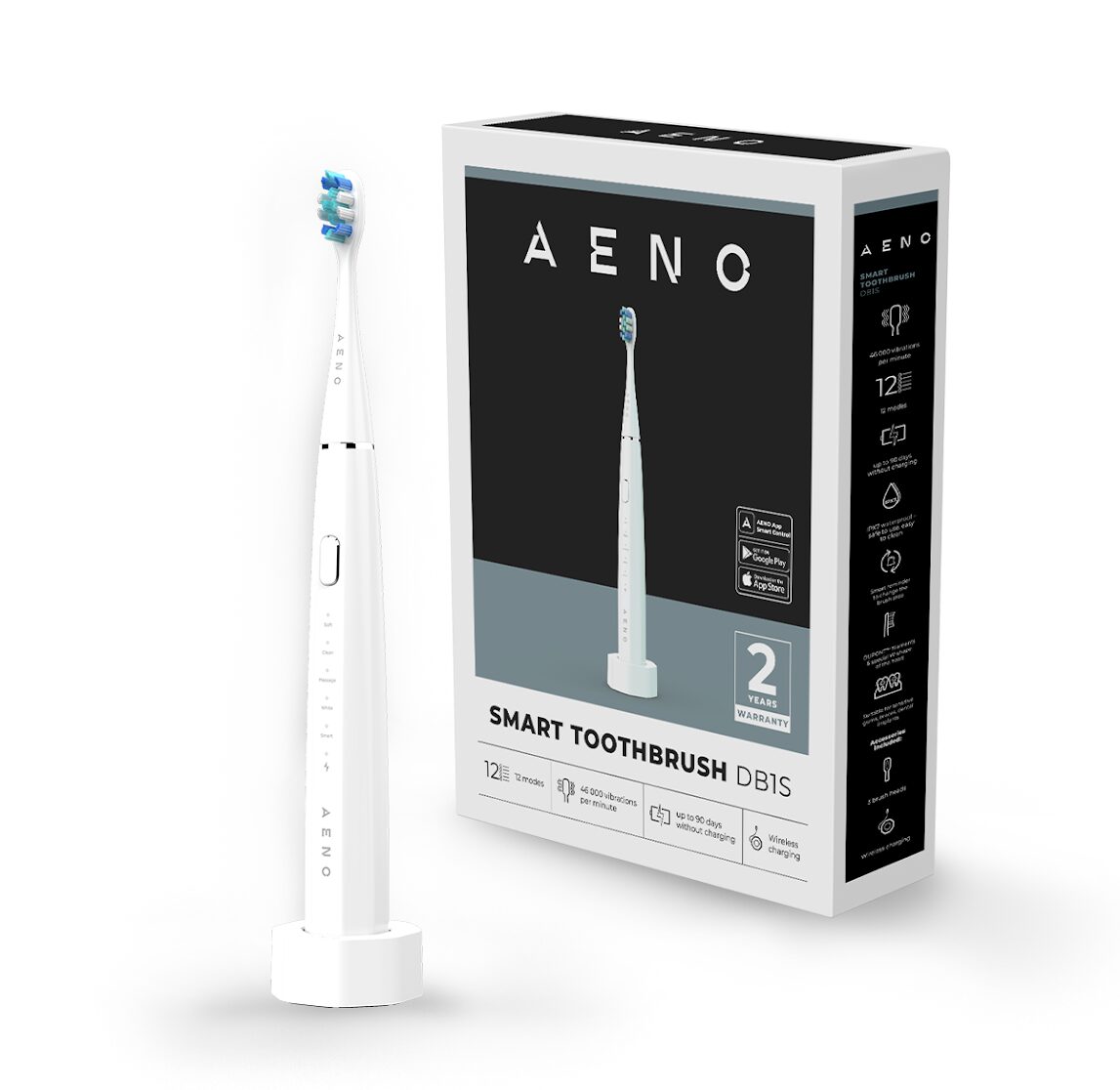When it comes to WordPress theme customization, using a child theme is a smart approach. A child theme allows you to make modifications to an existing parent theme without altering its core files. This not only ensures that your changes are preserved during theme updates but also provides a safe and efficient way to create a custom WordPress theme tailored to your needs. In this article, we will guide you through the process of creating a custom WordPress theme using a child theme.
Understanding Child Themes
Before diving into the process, let’s understand what a child theme is and why it is beneficial. A child theme is essentially a separate theme that inherits the functionality and styling of a parent theme. By creating a child theme, you can override specific components of the parent theme while keeping the rest intact. This means that you can modify templates, add new styles, or extend functionality without directly modifying the original theme files.
Creating the Child Theme
To create a child theme, you’ll need to follow a few simple steps:
Step 1: Create a New Folder and Style Sheet Start by creating a new folder in the “wp-content/themes” directory of your WordPress installation. Give the folder a unique name, preferably related to your custom theme. Inside this folder, create a new style sheet file, commonly named “style.css”. In the style sheet, you’ll define the theme’s metadata and import the styles from the parent theme.
Step 2: Define the Theme Metadata Open the style.css file and add the necessary metadata. This includes the theme name, description, author, and any other relevant information. Additionally, you’ll need to specify the “Template” parameter, which should contain the directory name of the parent theme.
Step 3: Enqueue the Parent and Child Theme Stylesheets To ensure that both the parent and child theme styles are applied, you need to enqueue both style sheets. Open the functions.php file of your child theme and add the necessary code to enqueue the parent and child theme stylesheets. This will ensure that your custom styles override the parent theme’s styles appropriately.
Modifying the Child Theme
Once you have set up the child theme, you can begin making modifications and customizations. Here are a few areas where you can make changes:
Modifying Templates: If you want to change the layout or design of specific templates, you can copy the template files from the parent theme to your child theme and modify them as needed. The child theme will automatically use these modified templates instead of the parent theme’s templates.
Adding Custom Styles: To add custom styles to your theme, create a new CSS file in your child theme folder and enqueue it in the functions.php file. This allows you to override existing styles or add new styles that are specific to your custom theme.
Adding Custom Functionality: If you need to add custom functionality to your theme, you can do so by creating a new functions.php file in your child theme and adding your custom PHP code there. This way, your modifications will be separate from the parent theme’s functions.php file.
Creating a custom WordPress theme using a child theme provides a flexible and safe way to customize your website’s appearance and functionality. By following the steps outlined in this article, you can create a custom theme tailored to your needs without modifying the core files of the parent theme. This ensures that your modifications are preserved during theme updates and allows for easy maintenance and updates.
| Hosting provider | Starting prices | Uptime | Free backups | URL |
| eUK | £23.41/mo | 100% | Yes | https://www.eukhost.com/cloud-hosting/ |
| Interserver | $2.50/mo | 99.9% | Yes | https://www.interserver.net/webhosting/ |
| Easyspace | £3.99/mo | 99.9% | No | Easyspace |
| EuroDNS | €1.99/mo | 99.9% | No | https://www.eurodns.com/website-hosting |
| Hosting.co.uk | £2.40/mo | 99.9% | Yes | https://www.hosting.co.uk/web-hosting/ |
| Hostinger | $1.39/mo | 99.9% | Yes | https://www.hostinger.com/web-hosting |
| Hostpapa | $3.95/mo | 99.9% | Yes | https://www.hostpapa.com/web-hosting/ |
| Namecheap | $1.44/mo | 100% | Yes | https://www.namecheap.com/hosting/shared/ |
| GoDaddy | $5.99/mo | 99.9% | No | https://www.godaddy.com/hosting/web-hosting |