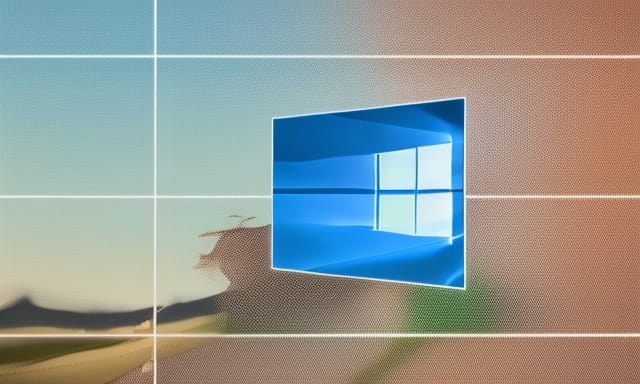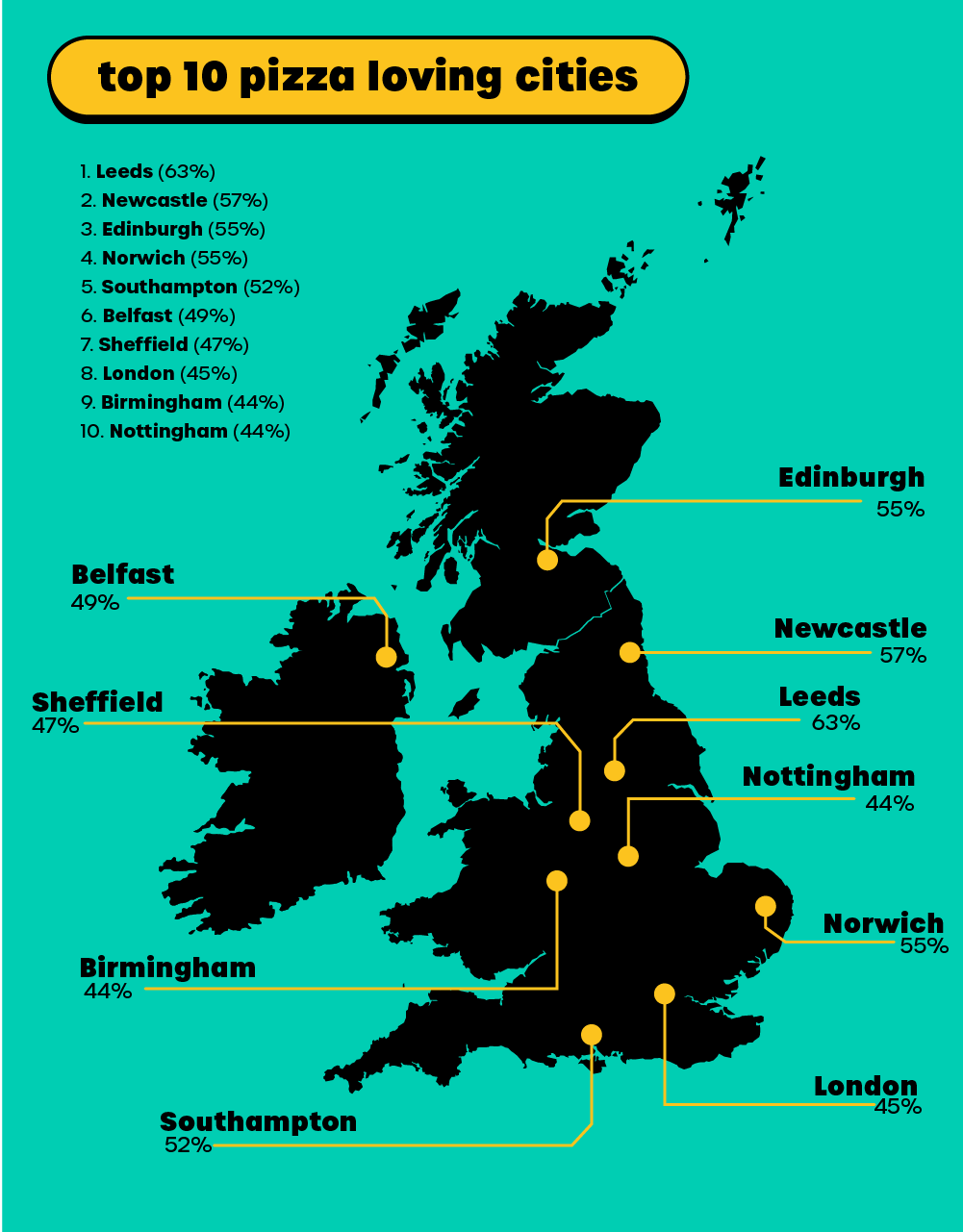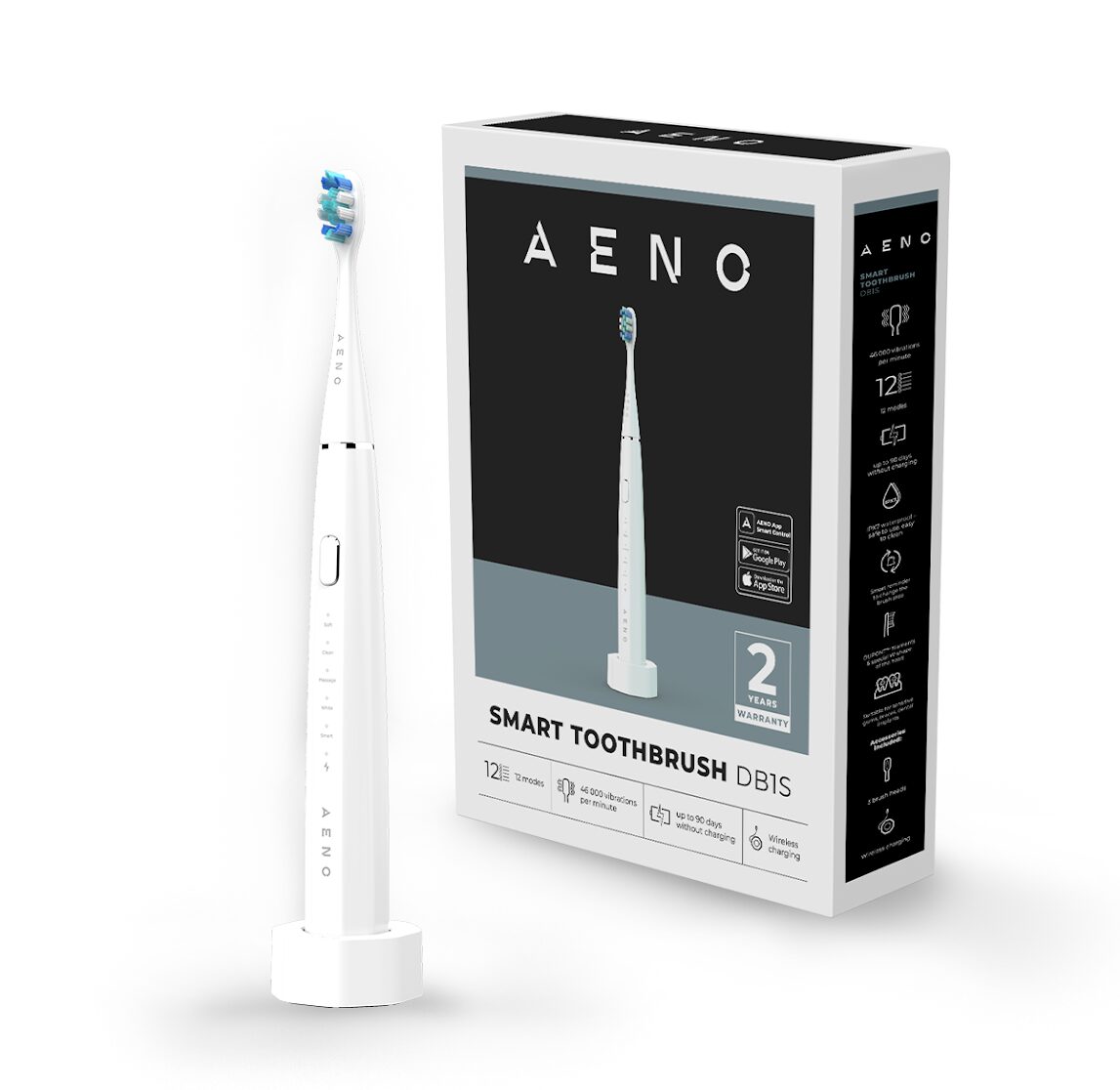With Windows 10, users have access to several built-in tools that can help them speed up their system and keep it running smoothly. From the Task Manager, which can be used to identify what’s slowing down the system, to the Disk Defragmenter, which can improve hard drive performance, these tools allow users to gain greater control over how their machine operates. Additionally, features such as Ready Boost and the System Configuration Utility enable users to alter various settings to optimize their system’s performance. With these powerful features at your disposal, maintaining and even boosting your computer’s performance levels has never been easier.
Windows 10 has a lot of built-in tools to help you speed up your system
Windows has a lot of built-in tools to help you speed up your system. If you’re looking for ways to improve your PC’s performance, check out these built-in tools and see how they can help.
One of the most useful tools for speeding up your system is the Disk Cleanup utility. This tool can help you free up space on your hard drive by deleting temporary files and other unnecessary data.
Another helpful tool is the Disk Defragmenter, which can improve your PC’s performance by rearranging files on your hard drive so that they’re easier for the system to access.
If you’re interested in more ways to improve your PC’s performance, Windows also includes several other built-in tools, such as the System Configuration Utility and the Performance Monitor.
You can use the Task Manager to see what’s slowing down your system
If you’re noticing your Windows system running slowly, there are a few built-in tools you can use to help speed things up. The Task Manager is one of your best allies in this regard, as it can show you exactly what’s causing your system to slow down.
To launch the Task Manager, press Ctrl+Shift+Esc on your keyboard. This will bring up the Task Manager window, which shows you a list of all the currently running programs and processes on your system. Take a look at the CPU, Memory, and Disk columns to see which programs are using up the most resources.
If you see a program that’s using a lot of resources and doesn’t need it open, you can click on it and then click End Task to close it. This can free up valuable resources and help speed up your system.
You can also use the Task Manager to view detailed information about each process on your system. This can be helpful in troubleshooting performance issues. To do this, click on the Details tab and then select a process. This will bring up a detailed view that shows you information such as the process name, PID, CPU usage, memory usage, and more.
The Task Manager is a powerful tool that can help you boost performance and speed up your system. Use it to identify resource-hungry programs and processes and then close them down to free up resources for other tasks.
The Resource Monitor can help you identify which programs are using up the most resources
The Resource Monitor can help you identify which programs are using up the most resources, so you can close them or find alternatives. To open Resource Monitor, press the Windows key + R, type “resmon” into the Run dialogue box, and press Enter. In the CPU tab, you can see which programs are using the most CPU resources. In the Memory tab, you can see which programs are using the most memory. In the Disk tab, you can see which programs are using the most disk resources. In the Network tab, you can see which programs are using the most network resources.
You can use the Performance Monitor to track your system’s performance over time
The Performance Monitor is a great tool to track your system’s performance over time. By tracking your system’s performance, you can identify areas that need improvement and make the necessary changes to boost performance.
The Performance Monitor can track a variety of performance metrics, including CPU usage, memory usage, and disk activity. By tracking these metrics, you can identify potential bottlenecks and make the necessary changes to improve performance.
The Performance Monitor can be used to track your system’s performance over time. By tracking your system’s performance, you can identify areas that need improvement and make the necessary changes to boost performance. By tracking your system’s performance over time, you can ensure that your system is running at its best.
The Disk Cleanup tool can help you free up space on your hard drive
The Disk Cleanup tool is a great way to help you free up space on your hard drive. This tool can help you remove temporary files, internet cache files, and other unnecessary files that can take up space on your hard drive.
The Disk Cleanup tool can also help you defragment your hard drive. Defragmenting your hard drive can help improve your computer’s performance by making it easier for your computer to access files on your hard drive.
The Disk Cleanup tool can also help you repair any corrupt files on your hard drive. If you have any corrupt files on your hard drive, the Disk Cleanup tool can help you repair those files and get your computer running smoothly again.
The Disk Defragmenter can help you improve your hard drive’s performance
The Disk Defragmenter is a tool that can help you improve your hard drive’s performance. It can help you speed up your system by defragmenting your hard drive.
The Disk Defragmenter can help you improve your hard drive’s performance by defragmenting your hard drive. It can help you speed up your system by making it easier for your computer to access your files.
The Disk Defragmenter can help you improve your hard drive’s performance by defragmenting your hard drive. It can help you speed up your system by making it easier for your computer to access your files and by helping to prevent file fragmentation.
The Ready Boost feature can help you speed up your system by using flash memory
One way to help speed up your system is to use the Ready Boost feature. This feature allows you to use flash memory to help improve performance.
Ready Boost can help improve your system’s performance by making use of extra memory that would otherwise be unused.
You can configure Ready Boost to use a certain amount of space on your flash drive. The more space you allocate, the more of a performance boost you may see.
You can use the Windows Power Shell to automate various tasks
Windows Power Shell is a powerful automation tool that can help you boost performance and speed up your system.
You can use Power Shell to automate various tasks, such as managing files, installing applications, and configuring system settings.
Power Shell can help you save time and improve your efficiency by automating repetitive tasks.
The Group Policy Editor can help you change various settings to improve performance
The Group Policy Editor is a tool that can help you change various settings to improve performance on your Windows system. By making changes to how your system operates, you can potentially speed up its performance and improve its overall speed.
One way to use the Group Policy Editor to improve performance is by changing the way your system handles virtual memory. Virtual memory is a type of memory that is used by your computer when it doesn’t have enough physical memory to store all of the data it needs.
By changing the settings for virtual memory, you can tell your system to use less of it, which can free up resources and improve performance. You can also change the size of the virtual memory page file, which can also help improve performance.
You can use the System Configuration Utility to change how Windows starts up
The System Configuration Utility (SCU) is a powerful tool that can be used to change various settings that affect how Windows starts up. By using the SCU, you can speed up your system’s performance and speed up your startup time.
The SCU can be used to change a variety of settings, including the order in which programs are loaded at startup, how many processors are used during startup, and what services are started automatically.
By making a few changes to the settings in the SCU, you can significantly improve your system’s performance and speed up your startup time.
Overall, Windows 10 has a wide range of powerful tools available to help users speed up their systems. Whether it be improving the performance of your hard drive with the Disk Defragmenter or utilizing ready boost for additional speed, these tools provide users with means to help them get faster results without the need for expensive hardware upgrades. Despite there is no one-stop solution to speeding up your system, Windows 10 provides users with an array of built-in tools that should provide a good starting point for anyone looking to optimize their system’s performance.